How to Transfer Wix to WordPress – A Beginner’s Guide
Wix is a great website builder. However, you might be looking for a platform that provides more customization options and flexibility as your website scales. One of the best alternatives for your site is WordPress.
Transferring your website from Wix to WordPress might be challenging, but we’re here to help. We’ll walk you through the beginner-friendly steps to transfer your Wix pages to WordPress properly.
In this guide, you’ll find two semi-automated site migration methods to transfer Wix to WordPress, such as through the RSS feed and a WordPress plugin.
How to Transfer Your Content from Wix to WordPress
Unfortunately, there’s no official way to transfer website content from Wix to WordPress.
Depending on the size of your original site, manually recreating your content can take too much time and effort. Fortunately, there are methods to automate some of the processes when migrating content from Wix to WordPress.
In this guide, we’ll explore how to transfer content to your WordPress website using the site’s RSS feed and a migration plugin. We’ll walk you through each method in the following sections.
Pro Tip
Discover the key differences between Wix vs WordPress when deciding which one suits you best.
Getting Ready for the Conversion from Wix to WordPress
How long WordPress migration will take depends on the size of your existing Wix website, your current SEO settings, and your familiarity with the WordPress website.
If you’re a complete beginner to the platform, learning more about WordPress before proceeding will make the transition smoother.
First, we’ll walk you through the two steps you need to take before migrating from Wix to WordPress.
1. Find a Web Host
While Wix services already include web hosting in their packages, a WordPress website is self-hosted. This means that you need to purchase web hosting before transferring your website from Wix to WordPress. For that, you’ll need to look for a new hosting provider.
Choosing a high-quality plan from a trustworthy hosting company should be a priority to ensure the best performance for your site.
Make sure to choose a web hosting plan that is tailored for WordPress. Hostinger is a WordPress host with managed WordPress hosting plans that are reliable and beginner-friendly.
Our managed WordPress hosting plans start at RM7.99/month and, if you purchase at least 12 months’ worth of hosting, you’ll receive a free domain for one year.
However, if you’ve already bought a domain name through Wix, you can proceed with a domain transfer to Hostinger.

2. Setup Your WordPress Site
After you’ve secured a web hosting account and pointed your domain name to the new servers, it’s time to start building a home for your WordPress website.
The following steps will walk you through the WordPress installation, setup, and customization options:
2.1 Install WordPress
How you install WordPress will depend on the web host you chose.
The easiest way to install WordPress is by using a 1-click auto-installer. If you went with Hostinger, this tool is available on hPanel. Simply navigate to Website → Auto Installer → WordPress and begin the WordPress installation.
Once you’ve installed WordPress, log in to the WordPress dashboard. You can access it by adding wp-admin at the end of your domain name. Alternatively, if you’re using hPanel, you can head to WordPress → Dashboard and click on Edit Website.
2.2 Set up Your Site
You can customize every aspect of your WordPress site from the dashboard.
Before we delve any further, however, let’s optimize a few settings.
First, navigate to Settings → Permalinks and select Post name. This will change your URL structure, making it more readable and search engine-friendly.
The next thing you want to do is adjust your website’s title and tagline. To do so, navigate to Settings → General.
At the top, you’ll see two boxes – Site Title and Tagline. Change them to reflect the current name and tagline of your existing site.
These two changes will be enough to get you started, but feel free to adjust the other settings to your liking.
2.3 Customize Your Site
You can customize your WordPress website further by using themes and plugins.
There are tons of free WordPress themes available to install right from your dashboard. To get started, navigate to Appearance → Themes → Add New. Here, you’ll be presented with the official WordPress theme directory, letting you download and install free themes for your website.
In addition to the themes you’ll find in the WordPress directory, you can also find premium selections on other marketplaces. Paid themes will generally be of higher quality and offer more features, dedicated support, and customization options.
If you’re looking for a paid theme, check out the following marketplaces:
Further customizing your theme is quite simple. Navigate to Themes → Customize to make the changes you need. Feel free to read up on your theme’s documentation for more information before making any tweaks.
With all that said, keep in mind that it might not be possible to replicate the exact website design you had on Wix.
We recommend looking for a similar-looking theme and a drag-and-drop builder plugin that supports it. The experience provided by page builders like Elementor, BeaverBuilder, Astra, or WPBakery is similar to that of the Wix editor.
You can edit each element on your page and move them around without having to touch a line of code, which will make it easier to adapt as a new WordPress user. Customizing your site is also easy with different WordPress plugins, adding more functionality to your site. For example, you can showcase customer reviews and testimonials with various WordPress review plugins.
Now that your new WordPress site is set up and customized, it’s time to transfer the content of your Wix site to WordPress.
How to Use RSS to Import Wix to WordPress
The first method of transferring your site’s content involves using the Wix RSS feed. It is only applicable to the blog posts on your Wix website and not all the pages.
By importing your Wix RSS file, you can automatically duplicate every existing blog post on your new WordPress site.
Keep in mind that this approach will only work for older Wix blogs. Newer blogs no longer have a working Wix RSS feed. Therefore, if you’ve built your Wix site recently, you should skip this method and use the migration plugin instead.
If you are using an older version of Wix, however, follow this step-by-step guide:
1. Locate Your RSS Feed
First, you’ll need to open your existing Wix RSS feed file. To do this, add /feed.xml to the end of your Wix site’s URL.
For example, if your Wix domain name or URL is mydomain.com, type mydomain.com/feed.xml or mydomain.com/feed into your browser’s address bar.
This will also show you if your current Wix site has RSS enabled or not. If you see a page full of code, it means that your site still has RSS, and you can proceed to the next step.
2. Save Your RSS File
With the RSS page open, right-click anywhere on it and select Save as.
Depending on the browser you’re using, you might have to rename the file extension, as it could be saving it as a .txt file. Be sure to change the file extension to .xml and save it somewhere safe.
3. Import Into WordPress
Next, we’ll use the built-in RSS importer offered by WordPress to transfer the posts.
- Head over to your WordPress admin dashboard and navigate to Tools → Import.
- Find the RSS importer and click Run Importer. If you haven’t installed it yet, click Install Now. Then, Run Importer will be available.
- On the next screen, you’ll be able to upload the .xml file you’ve downloaded. Once you select the file, click Upload file and import.
- Once that’s finished, you’ll want to check if your posts have been correctly migrated. Navigate to Posts → All Posts and see if all your existing posts were transferred.
Keep in mind that there might be some formatting issues to clean up, but hopefully all your posts will now be on the new blog.
The RSS migration only transfers your blog posts. If you want to import your Wix page, your only option is to do it manually.
4. Add the WordPress Pages
Since there is no automated method to import Wix pages to WordPress, you’ll have to copy and paste them.
Open your existing page on Wix and copy its content. Then, go to your WordPress admin dashboard and navigate to Pages → Add New.
Finally, paste the copied content into the new page. You’ll have to do the same for each page you have on the site until all of them are copied over to WordPress.
The new Gutenberg editor might break up the content into blocks, so it may take a bit of time and effort to get the page to look the way you want it to.
If your pages’ design is more complex, you might benefit from recreating the pages using a drag-and-drop page builder.
5. Migrate Your Images
The RSS feed migration will copy your content, but your images will still be hosted on Wix, so they won’t work after the original site is deleted. To fix this issue, you’ll have to import images to WordPress.
The first option is to upload the original images from your computer to the WordPress media library via Media → Add New. We recommend this method because the original files on your computer will have the best quality.
If you don’t have some or all the original images saved on your computer, simply save them from Wix and upload them to WordPress.
Once you’ve uploaded the images, don’t forget to insert them in their respective posts and pages. On the post or page editor, select Add Media and choose the image you want to insert.
Feel free to resize and add alt text to each image to improve your WordPress SEO. Select Insert into post to add the adjusted image.
How to Use a WordPress Plugin for Automated Migration
For website migration, one of the WordPress plugins that you can use is the CMS2CMS. It supports 150+ platforms and can help with automating the migration process.
Due to Wix’s limitations, CMS2CMS can’t instantly duplicate everything on WordPress. However, it can still save a lot of your time, especially if you have a lot of content on Wix.
Keep in mind that it will only transfer the content, not the design. You still need to use a page builder to recreate the visuals on WordPress. Additionally, it will duplicate the pages on your Wix site as posts, so you’ll have to change them to pages manually.
CMS2CMS is a paid migration service. How much you’ll have to pay to transfer the content from Wix to WordPress will vary depending on the kind of website you have, its size, and its complexity.
Fortunately, CMS2CMS offers a free trial to showcase a preview of the finished result. Before paying, you have the option to check whether the service will be worth the price.
To avoid any potential issues, make sure to back up both your Wix and WordPress websites before using this plugin to migrate your site’s content. Having done so, follow the steps below.
1. Install the Plugin
To install the plugin, navigate to your WordPress dashboard and go to Plugins → Add New. In the search bar, type in CMS2CMS. Then, click Install Now and Activate.
2. Create an Account
Open the plugin by navigating to Plugins → CMS2CMS Connector.
Next, create an account or log in to your existing account.
3. Connect Your Wix Site
After logging into your CMS2CMS account, it will redirect you to its dashboard, where you can connect your Wix and WordPress sites.
Select the correct platforms from the drop-down menu and enter the URL of your Wix site and the new WordPress site. If you haven’t created a new WordPress site and are just trying out the service, choose to Migrate to our test site instead.
Once you have filled in the required information, select Verify Connection to proceed with the migration.
4. Run the Migration
In this step, you’ll be able to adjust the migration settings. Choose the content you wish to migrate or exclude.
For an added fee, you’ll have access to more migration settings, such as:
- Migrating your metadata.
- Importing images.
- Setting up 301 redirects.
Next, click Start Free Demo Migration. It will give you a report telling you if there are any migration errors.
Once the demo migration is complete, you will be able to look at a preview of the migrated website and the WordPress admin area.
You’ll also receive a price quote. Before finalizing the purchase, you have the option to add more migration features or get migration insurance in case anything goes wrong during the process.
Click Complete Migration to migrate your entire Wix site to WordPress. Once your payment has been processed, CMS2CMS will immediately begin the migration process.

Wix to WordPress Migration Finished. What’s Next?
Now that you have successfully migrated your site from Wix to WordPress, it’s wise to do some updates and adjustments to get the most out of the website before it goes live.
Here are six essential tasks you should complete before launching your WordPress site:
Create a WordPress Menu
Having a menu or navigation bar will help visitors explore your site with ease, making for a much better user experience.
1. Head to the WordPress admin area and navigate to Appearance → Menus. Give the menu a name and click Create Menu.
2. Select the pages you’ve created on the left and click Add to Menu. Once done, click Save Menu.
3. To change the menu’s placement on the site, select the Manage Locations tab. Depending on the theme you chose, you’ll be presented with different options to place the menu. If you want to display it at the top of the site, select Main Menu or Header Menu.
Redirect Your Wix Site to WordPress
Next, you’ll need to redirect your old Wix website to your new WordPress site. This way, whenever someone lands on your old site, they will be immediately taken to the new one. It is an effective way of making sure you don’t lose your existing audience due to the migration.
Unfortunately, if you’ve built the Wix site on a subdomain, you can’t implement the redirect feature. If you use the CMS2CMS plugin and pay for the additional redirect feature, however, this step will already be done for you.
To apply the redirect, first paste the following code into your text editor of choice:
var hashesarr = {
"#!about/ghit7”:’/about-us/‘,
"#!contact-us/fe37”:’/contact/',
“#!dog-article/c6hg”:’/dog-article/'
};
for (var hash in hashesarr) {
var patt = new RegExp(hash);
if (window.location.hash.match(patt) !== null) {
window.location.href = hashesarr[hash];
}
}
Our example included three URLs in the same format. The first part of the string, #!about/ghit7, should be replaced with your old Wix URL, and the second part, /about-us/, with the URL of the new WordPress page.
To redirect all pages from Wix to WordPress, you’ll need to manually add all the URLs to the file using that same format.
Next, save the text file as redirect.js and upload it to the public_html/wp-admin/js directory on your website’s server. Use the File Manager on your web hosting account or an FTP client to upload the file.
Lastly, you’ll need to edit your functions.php file so that the file you’ve just created will run. Locate the file within your theme folder or navigate to Appearance → Theme Editor → Theme Functions from your dashboard.
Open up your functions.php file and add the following code:
function wpb_wixjs () {
wp_enqueue_script( 'wixredirect', get_stylesheet_directory_uri() . '/js/redirects.js', array(), '1.0.0', true);
}
add_action('wp_enqueue_scripts', 'wpb_wixjs');
Save the changes, and your redirects should now be in place.
Set Up Yoast SEO
If you use Wix’s integrated SEO tool, you’ll want to apply a similar extension on your WordPress site as well.
One of the most popular SEO plugins for WordPress is Yoast SEO. This plugin will help you optimize all your posts and pages for a target keyword while educating you about the best practices to improve your rank on search engines.
To install it, navigate to Plugins → Add New and search for Yoast SEO.
Next, install and activate the plugin. Once it is activated, configure Yoast SEO to make the most out of its features.
Set Up Google Analytics
Adding Google Analytics to your new WordPress website will help you monitor its performance. It will provide you with valuable and detailed information about your site’s visitors, including their location, behavior, and traffic sources.
Before you connect Google Analytics to your WordPress site, you’ll have to sign up first. You’ll need to log into your Google account and provide details about the site you want to monitor.
The simplest way to connect Google Analytics to a WordPress website is by installing a plugin. Many Google Analytics plugins are available, including freemium options like MonsterInsights and Analytify or open-source options like Site Kit.
Simply install and activate the Google Analytics plugin of your choice. Then, follow the instructions provided to set it up. MonsterInsights, for example, comes with an intuitive installation wizard.
Double-Check Existing Media and Content
Another necessary step is the final run-through of the website. Issues with broken permalinks and formatting can happen, so it’s essential to fix them and ensure that the site is fully functional.
Go through each post and page to ensure that everything looks and works the way it’s supposed to. Before publishing new content, make sure to preview it first. This will help you catch errors and make sure the formatting will look good once viewed by a visitor.
Speed Up Your Website With WP Rocket
The final step is to make sure that your WordPress website loads fast. A slow website can negatively impact user experience and drive traffic away.
To check the current speed of your site, use PageSpeed Insights. If you find that your site’s speed is less than perfect, it’s vital to fix it as soon as possible.
Thankfully, there are WordPress plugins that can significantly cut down on loading times. WP Rocket is an excellent premium caching plugin that can improve site speed with little to no hassle.
All you have to do is pick a plan, install the plugin, and activate it – there’s no need to worry about adjusting any settings. WP Rocket starts at $49/year with a 14-day money-back guarantee.
Find Out Other Ways to Migrate to WordPress
Squarespace to WordPress
HTML to WordPress
Blogger to WordPress
Joomla to WordPress
Move WordPress from Subfolder to Root
Conclusion
Migrating a site from Wix to WordPress will provide you with many benefits, including a higher degree of both flexibility and control over your website. Even though Wix doesn’t make it extremely easy to make the switch, we’ve covered two methods to do it properly.
Before going through with the Wix to WordPress migration, select a new hosting provider and purchase or transfer your domain name. After you do that, you’ll be able to focus on the site’s appearance and content.
Using a page builder and recreating pages are necessary steps for manual migration from Wix to WordPress. In addition, you’ll need to take additional measures before your new WordPress site goes live, such as performing SEO optimization and URL redirection.
The WordPress migration process requires some effort, but with all that the CMS has to offer, we hope you’ll find that it was all worth it. We wish you luck with your new site.
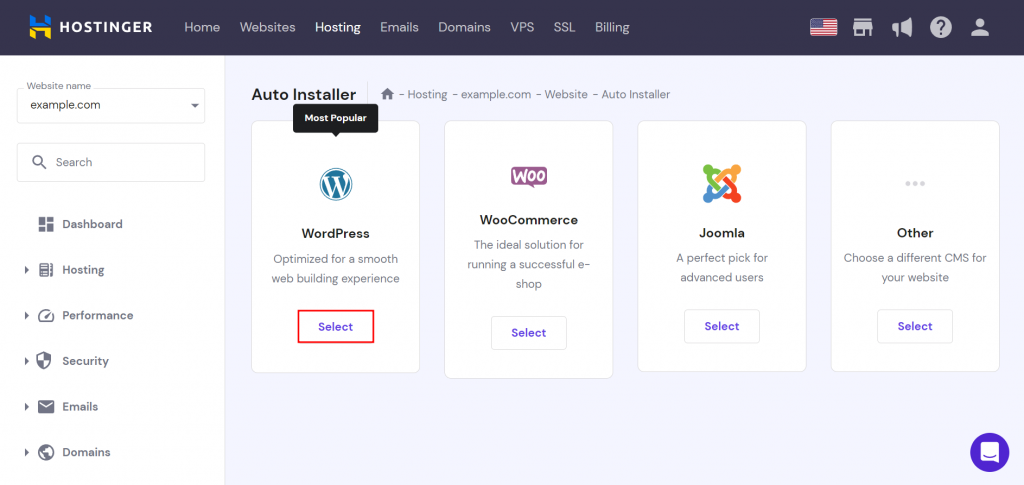



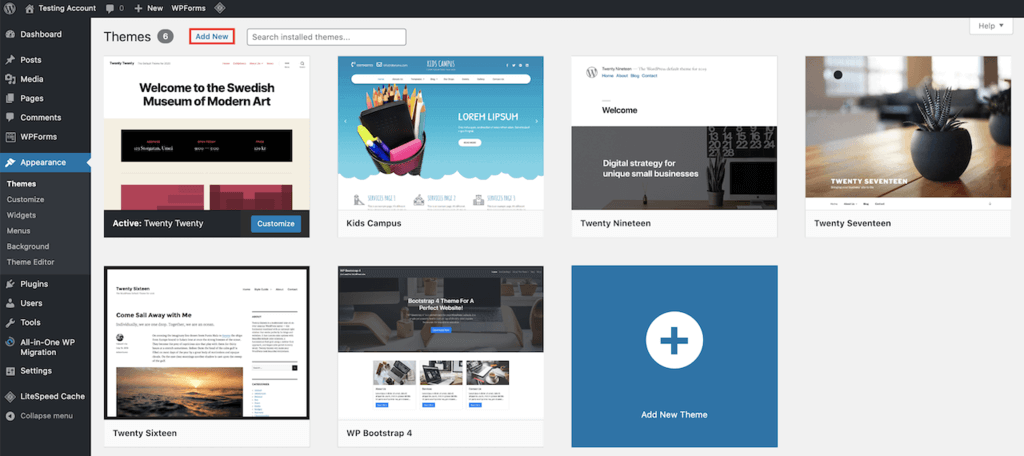























Comments
June 25 2019
I tried CMS2CMS and it worked for me. Thanks!
September 17 2019
Great tutorial! I’m contemplating switching to Wordpress but I do have a concern. The thing is I really like how my website looks right now, but many people I’ve consulted with say that if I transfer it, only the blog content will transfer and not the actual blog. I don’t really have any advanced skills in tech so I’m wondering, is there anyway to keep my blog aesthetics the same?
September 24 2019
Hey, WordPress does not require any advance coding or design skills to create a beautiful website. You can use one of thousands of free WordPress themes and drag and drop builder for WordpPress (https://visualcomposer.com/ or https://elementor.com/) However, Wix and WordPress are two different systems and you will simply have to recreate your blog aesthetics after migrating to WordPress.
August 03 2020
I am thinking to do the migration from Wix to Wordpress but I still have a couple of questions. Do the migration conserves all the views and performance of my articles and blog?
November 06 2020
Hey there Lucia! :) That would greatly depend on if you migrate the content on the same or different domain name. If you are interested in increasing your SEO performance, you can check the following guide here.
August 23 2023
Hi! I am planning to migrate from Wix to WordPress and use Hostinger as my hosting provider. I have a question related to Hostinger account setup. If I purchase my hosting plan, I am assuming I need to provide a domain name or purchase a domain. I already own custom domain with Wix. Can I set-up my WordPress page with Hostinger using a temporary domain? I would point my domain to new host once I rebuild and test the site on WordPress to ensure there is no downtime. Does Hostinger provide temporary domains for such transfer purposes and how to turn this option on during account set-up? Thanks so much!
August 25 2023
Hello there! Yes, we provide a preview domain that will be active for 14 days after setting up the plan. Also we are planning to release temporary domain feature for WordPress websites in the upcoming weeks, you can also claim a free domain (usually most hosting plans offer that) and use that instead. Another way is to simply update your hosts file as guided here.
October 20 2023
Do you have a paid service to move web site form wix to my hostinger account so I just use hostinger rather than using both hostinger for domain and wix for web site building?
November 03 2023
Hi there! We'd love to help you migrate a website to Hostinger! It's a breeze to get started, and our Customer Success team will take care of the process for you ?