How to Delete a WordPress Site: A Safe and Easy Guide to Starting a New Website
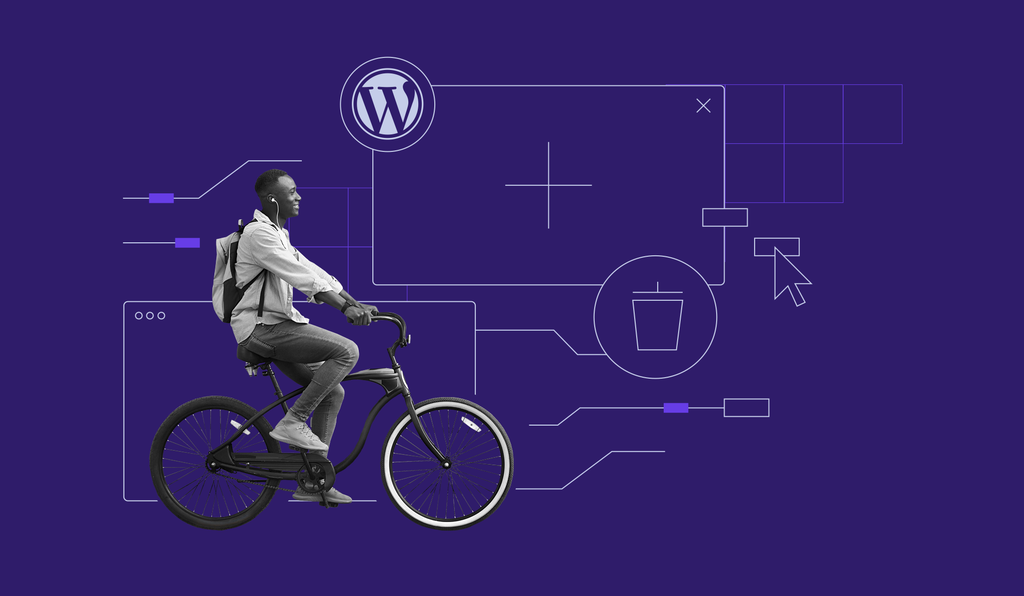
Knowing how to uninstall WordPress is useful when you want to start anew or if you’d like to ditch your website altogether. Regardless of your reasons, we will be covering how to completely uninstall a WordPress site from your hosting account.
Important! Please note that WordPress comes in two versions: WordPress.com and WordPress.org (self-hosted). This tutorial will show you how to uninstall self-hosted WordPress. For instructions on how to remove a blog created on WordPress.com, see this page.
Backing Up Your Site
First of all, it’s always a good practice to create a backup for WordPress, in case you want to restore your website someday. While there are plenty of viable methods, the easiest way is to utilize hPanel’s Backups feature, which you can locate by searching Backups in the Hosting tab.
Once there, scroll down, and press Select under the Generate new backup section. When prompted for confirmation, click Proceed.
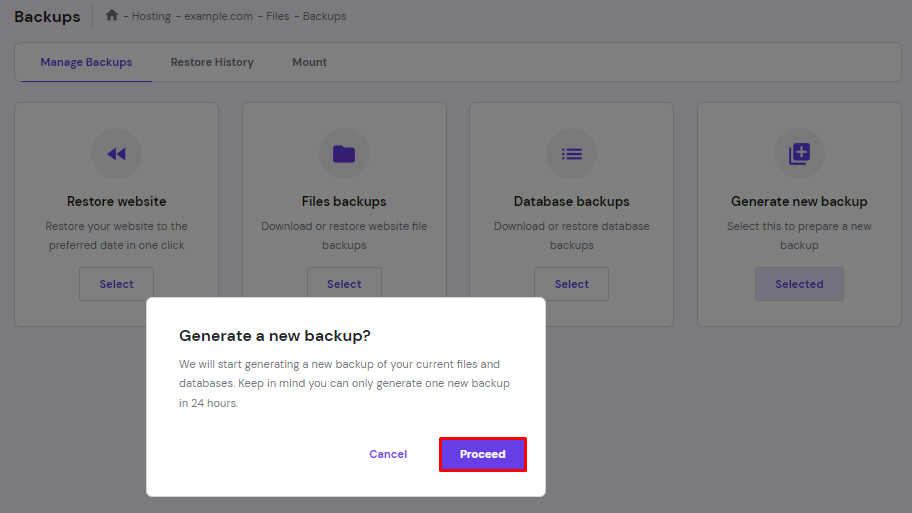
On the list, find the most recent MySQL Database and Website Files, then select Prepare to Download each of them. The number of files depends on how many MySQL databases you have etc.
However, do keep in mind that this action will save your account data in its entirety. If you just want to back up your WordPress files, do so by copying the public_html folder via a File Manager.
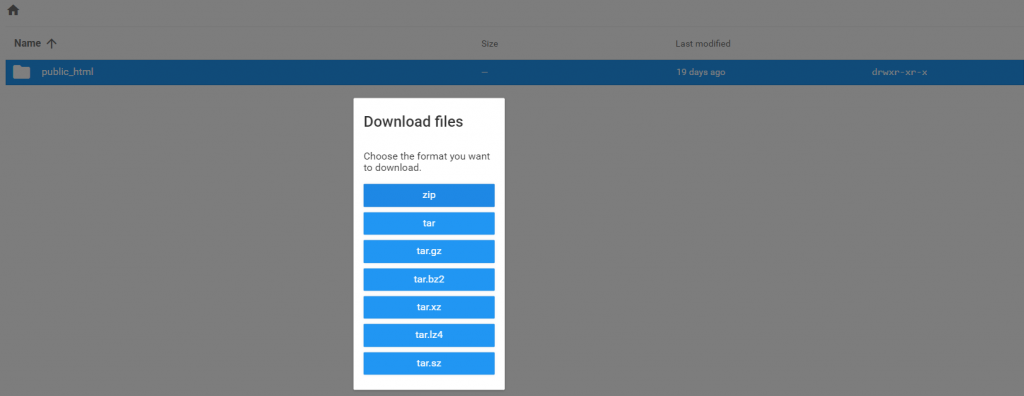
Right-click on the folder to select Download, and choose the format of your preference.
Once it’s completed, you can locally save the archive by right-clicking on it or by pressing the Download button from the upper menu.
How to Uninstall WordPress by Hosting Service?
- Log in to your hPanel and open the Auto Installer.
- In the Installed Applications, click on the three dots next to your WordPress URL and press Delete.
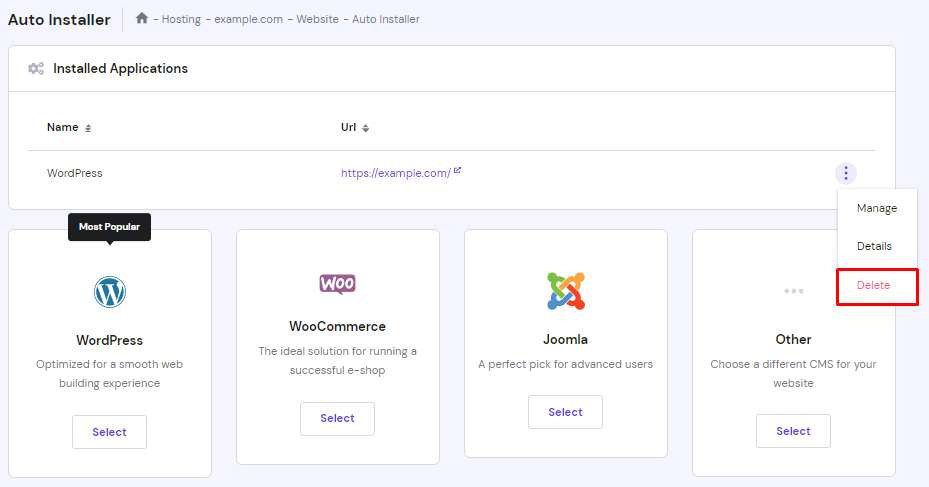
- Once the confirmation screen appears, click on Delete.
How to Uninstall WordPress Manually?
To uninstall WordPress the manual way, it’s possible to do so via the File Manager or an FTP client. Although we’re using the first tool in the following example, the process is similar should you opt for the latter.
Navigate to File Manager in your hPanel and access the public_html directory to manually delete WordPress.
Before we proceed with the removal, though, save the website’s database name from the wp-config.php file for later.
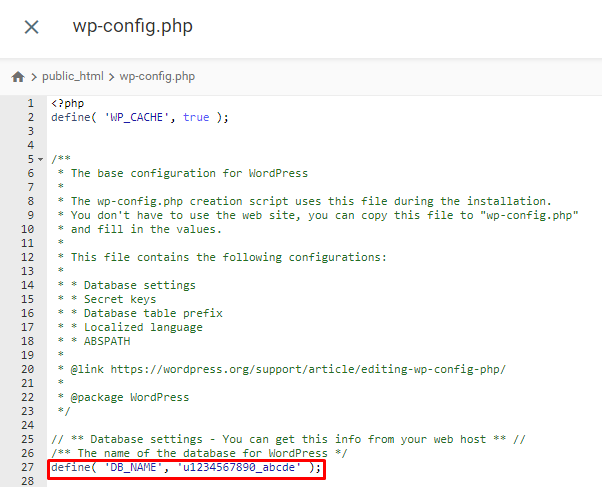
Afterward, tick the box to select all, and press the Delete icon.
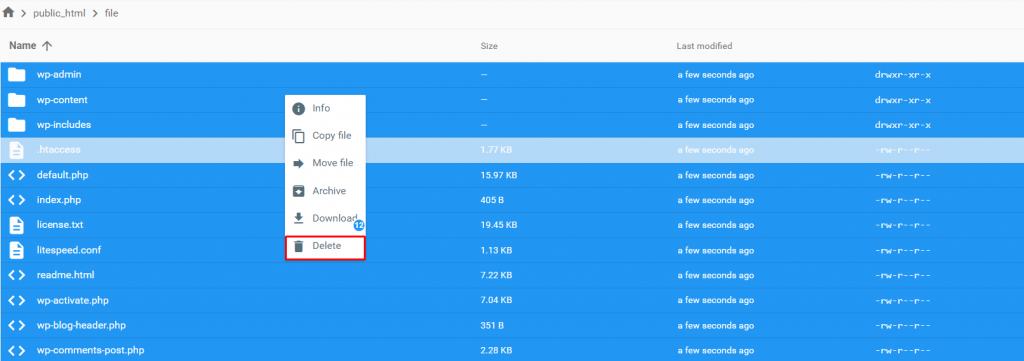
Erasing the WordPress Database
Although the software is no longer there, the database still remains. So, let’s remove it as well to uninstall WordPress thoroughly.
Navigate to the MySQL Databases section, then locate the name you’ve noted before and select the three dots next to it. Finish by selecting Delete.
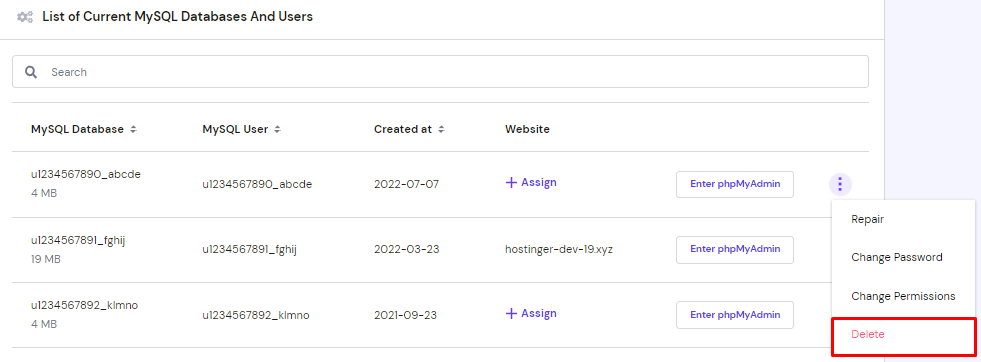
Learn What Else You Can Do With WordPresss
What is WordPress Sidebar
How to Delete All Comments in WordPress
How to Setup Push Notifications in WordPress
How to Embed a Video in WordPress
How to Move My WordPress to A New Domain
Guide to WordPress Security
How to Setup WordPress Auto-Update
Guide to WordPress Private Pages and Posts
Conclusion
Let’s recap the two ways to uninstall WordPress from your hosting account. The first one is by deleting the software using the Auto Installer, while the other is by manually erasing every file.
Additionally, we also learned how to delete the WordPress database for a clean uninstallation. So you can rest assured there are no trace left behind!




Comments
December 17 2024
Outdated article. There is no such option as 'Auto Installer' Under hpanel
December 18 2024
Hello! You can find the Auto Installer under Websites > Dashboard. Simply search for Auto Installer in the left sidebar and click on it ;)