How to Change the Front Page in WordPress: 4 Easy Methods
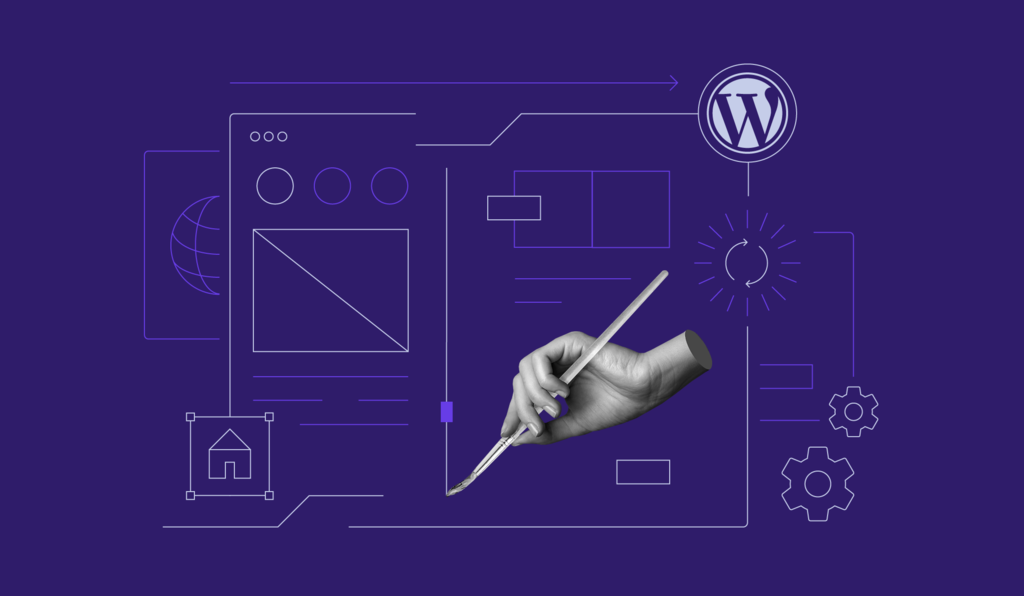
Your WordPress homepage is typically the first page users see when visiting your website. The better it looks, the higher the chances that visitors will spend more time browsing your WordPress site and eventually become customers.
Fortunately, you can create a custom WordPress homepage design that highlights your chosen content instead of just displaying the most recent blog posts. In this article, we’ll cover four methods to change your default homepage in WordPress.
First, let’s discuss the benefits of having a custom homepage and why you should design one.
What Is a WordPress Front Page?
A WordPress front page is the main page of a website. Mostly known as the homepage, it gives visitors an idea of the website’s content and functionality. From a marketing perspective, a homepage is essential for retaining visitors and turning them into leads.
Why Change WordPress Homepage
With most WordPress themes, your homepage will display recent blog posts by default. It might become an issue if your live website doesn’t have a blog or you don’t want to highlight it as the site’s primary content.
Furthermore, you will benefit from having a custom homepage in WordPress if when there’s an ongoing promo on your online store. Displaying it on the front page can help attract visitors and generate sales.
Here’s an example of Hostinger’s homepage, showcasing the ongoing web hosting promo:
Depending on your goals, you might want to highlight other content on your WordPress website’s homepage. By customizing the first page visitors usually see, you’ll have a better chance of achieving them.
Remember that a homepage isn’t the same as a landing page. A homepage conveys the website’s brand identity and is the gateway to other web pages. Meanwhile, a landing page has a specific marketing purpose and often redirects users to a business website.
How to Change WordPress Front Page
There are four easy ways to change your homepage in WordPress, all of which can be done from your WordPress admin dashboard. Feel free to pick the easiest one for you.
Pro Tip
Before making any changes to your website, we recommend enabling WordPress maintenance mode first. This way, you won’t have to worry about visitors stumbling on your website while modifying it.
Set a Post as a Homepage
If you don’t want to design your homepage from scratch, WordPress allows you to set a post as a static front page. For this method to work, you must create the WordPress post beforehand.
Here’s how to change your site’s homepage with an existing WordPress post:
- Edit the post you want to make as your new homepage. Check Stick to the top of the blog box to make it always appear at the top of your blog post list.
- Click Update to save the change.
- Go to Settings → Reading from your website dashboard to access the WordPress homepage settings.
- Leave the Your homepage displays option to its default value, showcasing the latest blog posts. Change the number of Blog pages show at most to 1 and set it to display a full text.
- Hit Save Changes. Now your homepage should only display your chosen WordPress blog page. You can replace the post at any time by applying the sticky feature to another post of your choice and deactivating the old one.
Make a Custom WordPress Page Template as the Front Screen
Creating a custom WordPress template can give you more flexibility in designing your front page.
Most WordPress themes come with pre-built blog page templates you can modify and reuse for various purposes. By creating a custom homepage template, you can change the content and design as you like and only make the necessary modifications in the future.
This method will use the WordPress Site Editor, which is currently in beta version. For it to work, your theme must support full site editing.
Follow the steps below to create your custom front page template in WordPress:
- Navigate to Appearance → Editor from your WordPress website dashboard.
If you can’t find the WordPress Site Editor menu, your current theme might not support this feature. Search for a new theme that meets this requirement by applying the Full Site Editing feature filter. For this tutorial, we’ll be using Twenty Twenty-Two.
- Click on the WordPress symbol on the top left corner of the page. Select Templates and hit the Add New button in the top right corner.
- Pick the Front Page option.
- WordPress will automatically redirect you to the WordPress Theme Editor. Design the homepage as you like, for example, add new blocks or images from the media library.
- Once you’re satisfied with your design, hit Save.
- If the process is successful, the new custom page template will appear in the list of Templates. Click on the template to modify it via the Site Editor whenever you want to update your WordPress homepage’s look.
Set a Static Homepage in WordPress
This method works best for websites that don’t require constant updates. A static homepage will only change if you manually update it.
Here are the steps to set up a static page as your homepage:
- Go to Pages → Add New from your WordPress dashboard.
- Design the new static page as you like and hit Publish.
- Navigate to Settings → Reading. For the Your homepage displays setting, select the A static page option.
- Click on the drop-down menu next to the Homepage option and choose the new static page you created earlier.
- Leave the other sections with their default settings, then click Save Changes.
If you need to change the page’s appearance, do so through the Pages menu or set up a new static page using the same steps.
Use a Theme Customizer to Edit the Homepage
The easiest way to change the homepage is to edit it directly using the Theme Customizer. Here’s how to do it:
- Go to Appearance → Customize from your website dashboard.
- Use the customization tools in the left menu tabs or click on the blue pencil icons to change the existing website elements. For example, open the Homepage Settings option to set your front page’s display.
- Once you’re done, click on the Publish button above the menu tabs to save the changes.
While the built-in customizer is easy to use, it only has a few customization options to make basic modifications. For advanced customizations, we recommend installing a page builder plugin. Some of the best WordPress page builders include Divi, Beaver Builder, and WP Page Builder.

Conclusion
Having a well-designed homepage can bring many benefits to your online business. Besides setting up the branding for your entire website, your front page also helps to retain visits and turn them into leads and sales.
Let’s recap the four easy methods of changing the front page in WordPress:
- Set a blog page as a WordPress homepage.
- Make a custom homepage template.
- Set a static WordPress homepage.
- Use a theme customizer or a page builder plugin to edit the current homepage.
If you have any more questions or additional feedback, drop a comment below.


















Comments
June 18 2024
I tried to follow your guide, option 2 - create a new template - but when I chose 'Add New Template', it offered a template type of 'Blog Home', not 'Front Page'. And because 'Front Page' already existed, it continued to take precedence over the newly created 'Blog home'. In your case, I don't think you had a 'Front Page' template to start with. Did you delete it, or, did your theme not ever have a 'Front Page' template?
July 03 2024
Hi there! In WordPress, the 'Front Page' template usually takes precedence. Since Twenty Twenty-Two doesn’t have a specific 'Front Page' template, you could back up your design as a new page and then override the 'Front Page' template. You might also consider deleting the 'Front Page' template if needed ;)