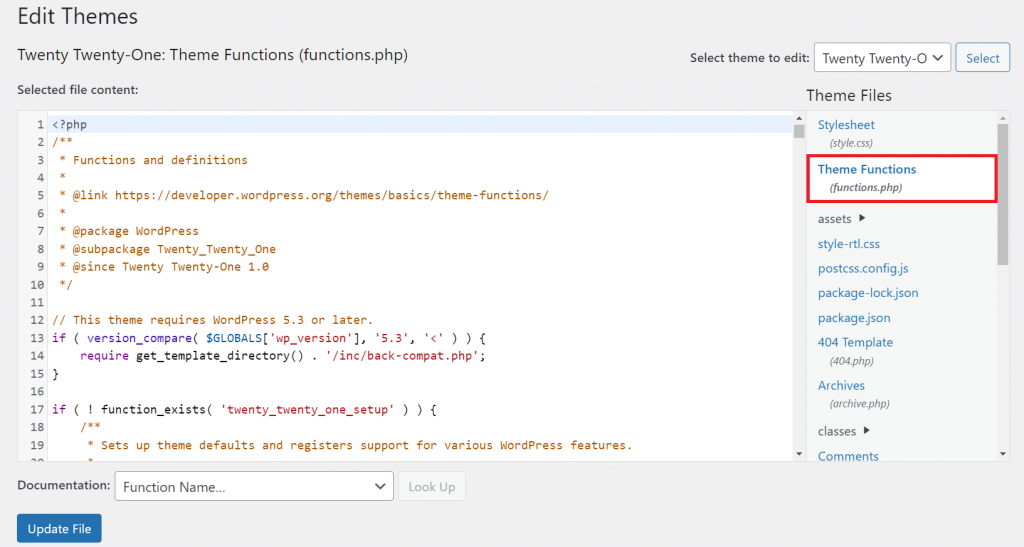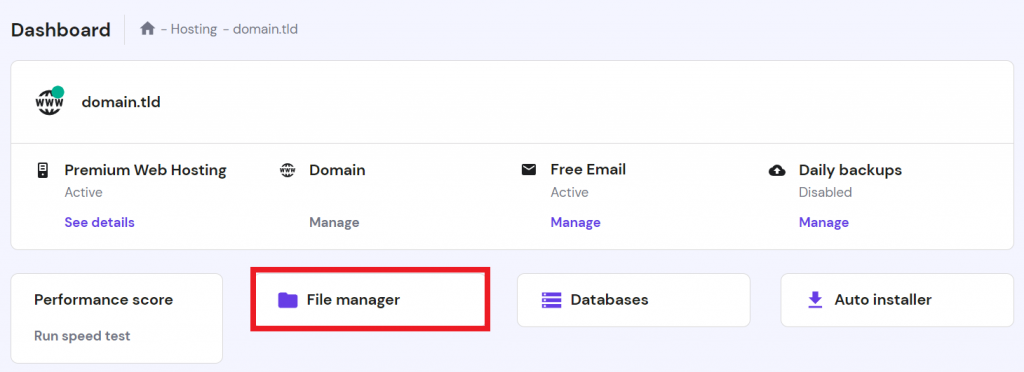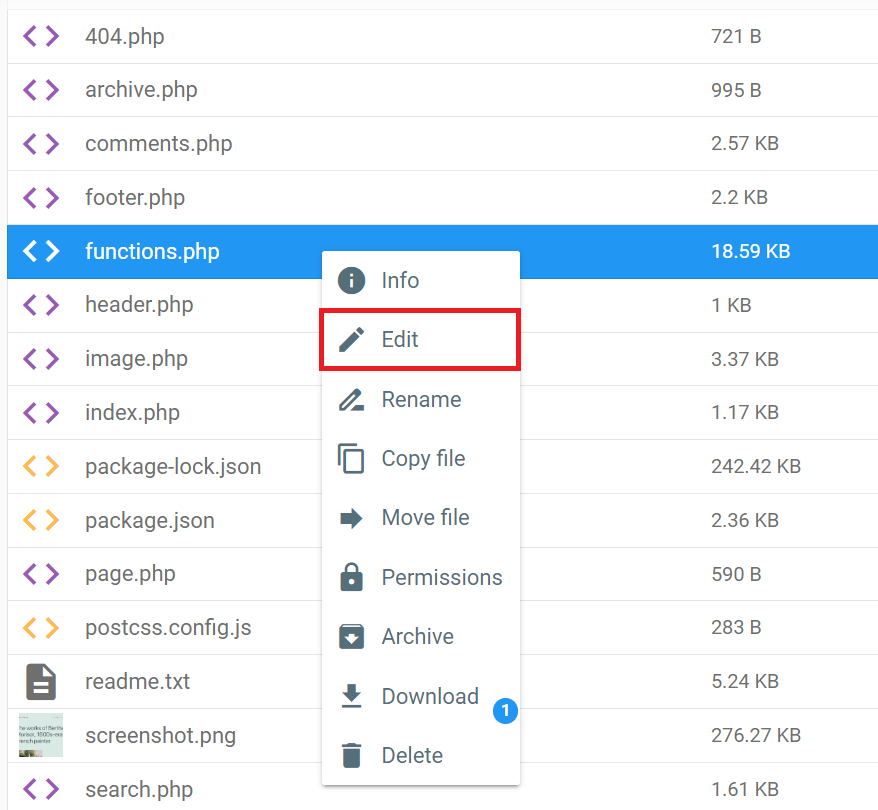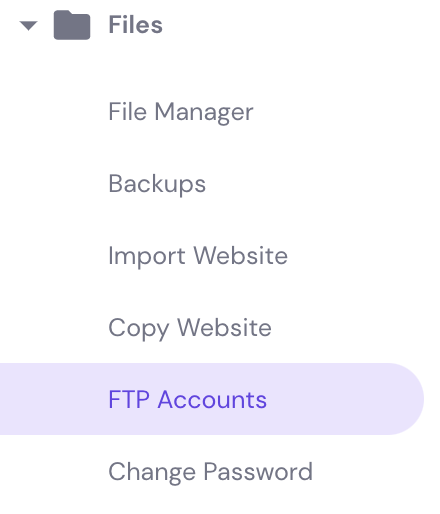What Is functions.php in WordPress and How You Can Customize It

In WordPress, the functions.php file plays a pivotal role in shaping your website’s behavior and appearance. This theme functions file is your gateway for injecting custom code, altering themes, and enhancing your site’s functionality.
This WordPress tutorial will walk you through what the functions.php file is, where to find it, how to access it, and provide examples of common customizations you can make. After reading this article, you can harness the full potential of functions.php and tailor your WordPress site to your specific needs.
Download all in one WordPress cheat sheet
What Is functions.php?
functions.php is a fundamental PHP file in your WordPress theme’s directory. This file acts as the bridge between your chosen theme and your unique requirements. Think of it as a command center where you can add WordPress functions, hooks, and filters to extend and enhance your website’s functionality.
Users can add custom code snippets to their WordPress functions.php file to modify the primary menu appearance, include custom post thumbnails or featured images in RSS feed content, or add a custom header.
The functions.php file also serves as a hub for utilizing WordPress hooks, allowing you to seamlessly integrate and extend WordPress functionalities. This includes modifying post content, adding custom post types, or removing the WordPress version number.
Where Is the functions.php File Located?
The WordPress functions.php file is located within the theme folder of your WordPress installation. Specifically, you can find it in the following directory path: wp-content/themes/your-theme/.
In this path:
- wp-content is the directory where WordPress stores most of its content, including themes and plugins.
- themes is the directory where all your installed themes are located.
- your-theme represents the name of your current WordPress theme. Each theme has its own functions.php file.
Replace your-theme with the actual WordPress theme name you are using. For example, if you’re using the popular Twenty Twenty-One theme, you’ll find it at: /wp-content/themes/twentytwentyone/functions.php.
If you’re using a child theme that inherits its functionality and styling from a parent theme, the WordPress functions.php file can also be in your child theme’s directory. The file path for a child theme’s functions.php is: /wp-content/themes/your-child-theme/functions.php.
Important! Some WordPress themes, such as the latest Twenty Twenty-Three, do not automatically include the functions.php file. Contact the theme’s support team if you can’t find the file within the theme folder.
How to Access the functions.php File?
This section will explore two methods to access the functions.php file in WordPress.
How to Access the functions.php File Using Theme File Editor?
Using the built-in Theme File Editor, WordPress lets you access and edit the functions.php file directly from your WordPress admin interface. This method offers a convenient way to make modifications without needing external tools. Here’s how to access this file:
- Log in to your WordPress dashboard using your username and password.
- Once logged in, navigate to the Appearance section on the left-hand menu and select Theme File Editor.
- In the Theme File Editor, you’ll see a list of files associated with your active theme on the right side. Locate and click on the functions.php file to open it for editing.
- The functions.php file will open in the code editor within your browser. Here, you can make your desired customizations by adding or modifying PHP code snippets.
- After making the edits, click the Update File button to save your changes.
How to Access the functions.php File Using File Manager?
If the Theme Editor menu is unavailable in your WordPress dashboard, you can still access the functions.php file through the File Manager. For Hostinger’s managed WordPress hosting customers, here’s how to access the file using this method:
- Access hpanel.hostinger.com in your browser and log in to your account.
- On the top menu, click on Websites. Then, hit Manage for the relevant site.
- Select File Manager to open the current domain’s directory.
- In the File Manager, navigate to your WordPress root directory, typically labeled public_html.
- Locate the wp-content folder and open it. Inside, you’ll find the themes folder.
- Identify and access the folder corresponding to your active theme. You’ll find the functions.php file within the root folder of the theme.
- To edit, right-click on the functions.php file and select the Edit option. It will open the file in a web text editor.
- After making your desired edits, save the existing file before closing the text editor.
Alternatively, you can access your theme’s file folder and the WordPress functions.php file using a File Transfer Protocol (FTP) client, such as FileZilla. You can find your FTP credentials by navigating to the Files → FTP Account menu on the left sidebar in hPanel.

Common functions.php Custom Functions
Before making any modifications to your WordPress theme functions file, we recommend creating a backup of your website. It ensures you can restore your site to its previous state if anything goes wrong during the customization process.
Furthermore, creating a WordPress child theme is the best practice if you plan to make extensive changes to the functions.php file. Directly modifying the parent theme can result in losing customizations when the theme is updated. A child theme provides a safe and separate space for theme setup and customizations.
It’s also important to note that customizations to the functions file are theme-dependent, meaning you can’t apply the previous customizations if you switch themes.
Now, let’s explore some common custom PHP functions you can implement in the functions.php file to enhance your WordPress website.
Add Google Analytics Tracking Code
One of the most common customizations in the functions.php file is adding a Google Analytics tracking code to your WordPress website. It lets you gather valuable data about your site’s traffic, conversions, and user behavior.
Obtain your unique tracking code from your Google Analytics account to get started. Once you have the tracking code, open your functions.php file using the WordPress editor or a File Manager and insert the following code:
// Add Google Analytics Tracking Code
function add_google_analytics() {
?>
<script async src="https://www.googletagmanager.com/gtag/js?id=YOUR_ANALYTICS_ID_HERE"></script>
<script>
window.dataLayer = window.dataLayer || [];
function gtag() {
dataLayer.push(arguments);
}
gtag('js', new Date());
gtag('config', 'YOUR_ANALYTICS_ID_HERE');
</script>
<?php
}
add_action('wp_head', 'add_google_analytics');
In the code snippet above, replace the YOUR_ANALYTICS_ID_HERE placeholder with your Google Analytics Tracking ID.
Add RSS Feed Support
Really Simple Syndication (RSS) feeds are a valuable feature for bloggers and content publishers. They enable users to subscribe and stay updated with your content easily.
To start adding RSS feed support to your WordPress site, you can utilize the code snippet below in your functions.php file:
// Add RSS Feed Support
function custom_add_feed() {
add_theme_support('automatic-feed-links');
}
add_action('after_setup_theme', 'custom_add_feed');
Create Custom WordPress Login Error Message
Customizing the login error messages on your WordPress site can enhance the user experience and provide clear instructions to users when login issues occur. Here’s the code snippet to create a custom login error message using the WordPress functions.php file:
// Create Custom Login Error Message
function custom_login_error_message() {
return 'Your custom error message goes here.';
}
add_filter('login_errors', 'custom_login_error_message');
Change the Post Excerpt Length
The post excerpt summarizes the content on your blog’s homepage, in archives, and sometimes in widgets. By default, WordPress limits the length of post excerpts. However, you can customize this length to suit your website’s design and content strategy.
To modify the post excerpt length in WordPress, open your functions.php file and insert the custom code below:
// Change Post Excerpt Length
function custom_excerpt_length($length) {
return 40; // Change this number to set your desired excerpt length.
}
add_filter('excerpt_length', 'custom_excerpt_length', 999);
In the provided code snippet, replace 40 with the desired number of words for the excerpt length.
Add File Type Upload Support
By default, WordPress restricts uploading certain file types, including SVG images. This restriction can result in the “Sorry, this file type is not permitted for security reasons” error when attempting to upload unsupported file types.
Fortunately, you can enable support for additional file types in WordPress by modifying the functions.php file, as shown in the code snippet below:
// Add File Type Upload Support
function custom_allow_file_types($allowed_types) {
$allowed_types['svg'] = 'image/svg+xml'; // Replace 'svg' with your desired file type extension.
return $allowed_types;
}
add_filter('upload_mimes', 'custom_allow_file_types');
Make sure to replace svg with the file type extension you wish to allow.
Customize WordPress Image Sizes
WordPress allows you to define custom image sizes to suit your website’s design and layout requirements. You can create new image sizes or adjust existing ones to ensure your media content displays correctly.
To create new image sizes in WordPress, add the following code snippet to your functions.php file:
// Add Custom Image Sizes
function custom_image_sizes() {
add_image_size('custom-thumbnail', 300, 200, true);
add_image_size('custom-medium', 600, 400, true);
}
add_action('after_setup_theme', 'custom_image_sizes');
Two custom image sizes are defined: custom-thumbnail and custom-medium. You can adjust the dimensions as needed for your specific use case.
If you want to remove the default image sizes that you won’t be using, employ the code example below instead:
// Remove Default Image Sizes
function remove_default_image_sizes($sizes) {
unset($sizes['medium_large']);
return $sizes;
}
add_filter('intermediate_image_sizes_advanced', 'remove_default_image_sizes');
In this example, the medium_large size is removed, but you can modify the code to remove other default sizes if necessary.
Tips for Customizing functions.php
Customizing the WordPress functions file offers extensive possibilities for enhancing your website’s functionality and appearance.
To become a more proficient WordPress developer and ensure a smooth and efficient WordPress theme customization process, consider these essential tips:
1. Use a Child Theme
When customizing the functions.php file, it’s essential to consider the long-term maintainability of your WordPress site. Creating a WordPress child theme is highly recommended to safeguard your modifications and prevent potential issues, as it acts as a protective layer for your customizations.
Without a child theme, any changes you make directly to the functions.php file of the parent theme may be lost when the theme is updated. These updates often include bug fixes, security enhancements, and new features for your website. Using a child theme’s functions file allows you to preserve your custom code while benefiting from updates to the parent theme.
2. Maintain Clean and Organized Code
Clean and organized code serves as the foundation of a well-functioning WordPress website. When customizing the WordPress core functions file, adhering to the WordPress Coding Standards is crucial. These standards help ensure that your code remains consistent, error-free, and easily understandable to other developers who may collaborate on your project.
Properly formatted and structured code reduces the likelihood of errors and enhances code readability. It allows you and others to swiftly identify specific code sections, understand their purposes, and make necessary adjustments without confusion.
3. Add Comments to Code Snippets
Comments are non-executable lines of text within your code snippets that provide explanations for you and other theme developers who may work on the project. They serve as invaluable documentation for your WordPress functions.php file customizations.
Adding code comments helps clarify why certain code was added or modified, what specific functions or features it enhances, and how it interacts with other parts of your WordPress site. Additionally, comments make it easier to troubleshoot issues or make updates in the future, as they help you quickly understand the purpose of each code snippet.
4. Test in a Staging Environment
Before implementing code modifications on your live website, testing them in a staging environment is advisable. It is a separate, identical copy of your website that is not accessible to the public.
The staging environment provides a safe and controlled space for testing changes, identifying potential issues, and fine-tuning customizations before they go live. This prevents disruptions to your live website’s user experience.
5. Implement Version Control
Utilizing version control systems (VCS) like Git is a valuable practice when customizing your WordPress functions.php file. Version control enables you to track, manage, and document the changes made to your codebase over time.
It provides a structured way to collaborate with other developers, maintain a history of modifications, and swiftly address issues or roll back changes if needed. By using VCS for your WordPress theme, you can capture snapshots of your code at various stages of development.
Conclusion
The WordPress functions.php file is a powerful tool for customizing your website’s functionality and appearance. In this article, you’ve learned where to find this file and how to access it using the Theme File Editor or a File Manager.
We also explored common customizations you can do using the functions file, such as adding a Google Analytics tracking code, fine-tuning RSS feeds, and modifying default image sizes.
Knowing how to properly use functions.php will help enhance your WordPress experience. Use child themes, keep your code tidy, and consider testing in a staging environment. By following these best practices, you’ll reduce the possibility of errors and ensure any changes you make function properly.
WordPress functions.php FAQ
This section will answer the most common questions about the functions PHP WordPress file:
What Does the functions.php File Do in WordPress?
The functions file in WordPress acts as a critical theme-specific file responsible for housing your functions, custom code snippets, and hooks to modify a theme’s behavior and appearance. It enables WordPress users to extend and enhance their websites by injecting custom functionalities and features.
How Do I Add Code Snippets to the functions.php File?
To add code snippets to the WordPress functions PHP file, access it using the Theme Editor menu or a File Manager application. Insert your custom code between the <?php and ?> tags, ensuring it follows proper syntax. Save the file to apply your modifications.
Is It Safe to Edit the functions.php File?
Yes, editing the WordPress functions.php file is generally safe, but caution is essential. Mistakes in the code can break your site. To minimize risks, create backups, use a child theme, and follow best coding practices. Avoid editing the parent theme directly to preserve customizations during theme updates.
Is There an Alternative Way to Edit the functions.php File?
Yes, there’s an alternative way to edit or add functions using the Code Snippets WordPress plugin. The plugin provides a user-friendly interface for adding or editing code in separate files without directly modifying theme files. This method is particularly handy if you want your custom code to remain functional even if you change themes.